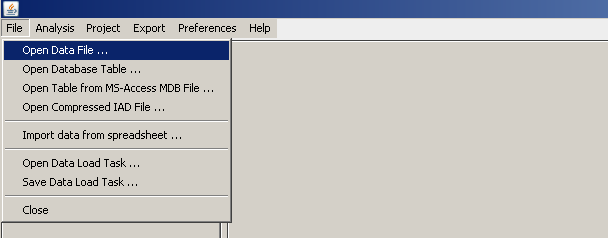
|
||||||||
| FRAMES NO FRAMES | ||||||||
Business Case
Advantages of the Synop Analyzer approach to Customer Intelligence
Sample Data used in this Tutorial
Step 1: Loading the Data
Step 2: Obtaining a First Overview
Step 3: Multivariate Interactive Data Exploration
Step 4: Customer Intelligence with Multivariate Data Exploration
Step 5: Campaign Plannung and Target Group Selection
Step 6: Detailed Look at the Interrelation of two Fields
Summary
Understanding the customers and their needs is essential for every enterprise in today's economic environment, which is largely characterized by supply surpluses and selective and critical customers who are well aware of the fact that they can choose among many different products and vendors.
With its intuitive and highly scalable multidimensional data exploration capabilities, Synop Analyzer provides a powerful tool for a data-driven approach to understanding customer behavior, and for deriving sales and marketing strategies from these insights. In this tutorial, we demonstrate this unique approach using bank customer master data with a view to analyzing those customers with large amounts of money on their current accounts. The questions to be answered are as follows:
Other application scenarios for this type of interactive data exploration comprise:
Compared to other methods and tools for customer data analytics, Synop Analyzer offers the following advantages:
In this tutorial, we analyze a master data file containing customer data of 10,000 bank customers. The data records are available in the form of the <TAB> separated flat file
In this section, we use the Synop Analyzer module Input Data to load a flat text file into Synop Analyzer. We start the Synop Analyzer workbench (double-click on the executable batch file
Using the main menu item
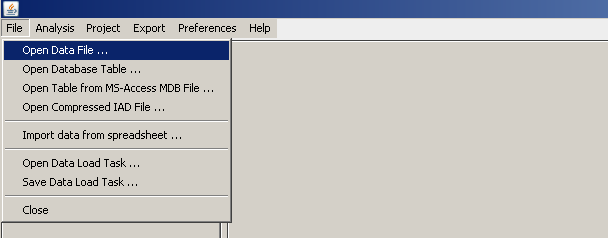
Clicking on
Now the left part of the screen displays some basic properties of the data. In the following, we will call that part of the screen the input data panel. At the beginning of each data exploration with Synop Analyzer, the data has to be loaded into a binary compressed representation which resides in the computer's RAM. This loading process is started by pressing the
Note: every data specification and analysis module of Synop Analyzer has a context-sensitive help system in the form of a 'mouse-over' function which opens up explaining texts for a button, input field or output element whenever you place the mouse pointer on a label, field or button.
Note: you find more explanations on the advanced parameters for the data loading in the module description of the Input Data Panel, for example how to modify the number of value ranges or the range boundaries shown in the histograms for the numeric data fields.
Note: by opening the pop-up dialog
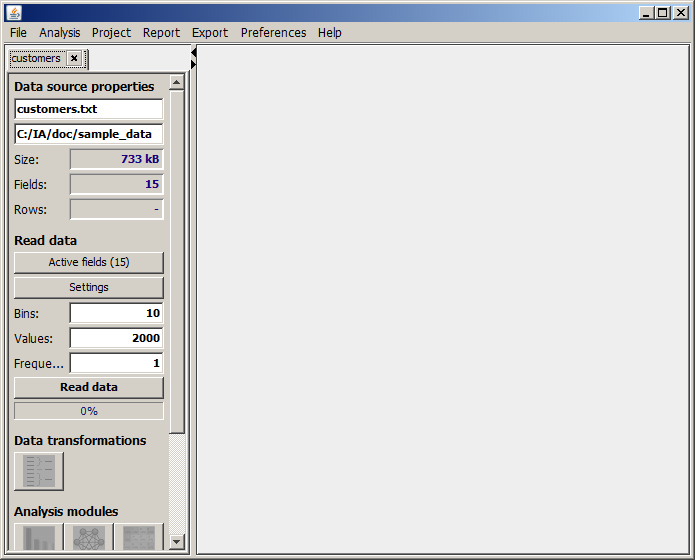
While the blue progress bar proceeds from 0 to 100%, the data is read, compressed and stored in memory. On large data sets, on a typical PC with one CPU, about 1 GB of data can be read and compressed per minute.
When the data reading is finished, the buttons in the lower part of the input data panel change their appearance, indicating that the data are now ready to be used. But In our case we first get a warning message:
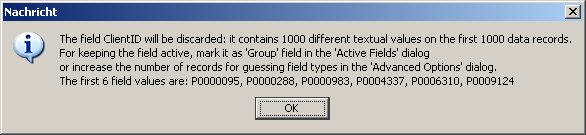
The message tells us that the column ClientID is a key-like field which contains a unique value in each data row. Those fields are not suitable for creating value distribution statistics or for using them as selection criterion within interactive data analysis steps. Therefore, the data field is being deactivated by default.
Even though we agree that we don't want to see ClientIDs in statistics or multivariate data explorations, we would like to maintain the field in the imported data because the values serve as unambiguous identifiers (keys) for the data sets: Whenever we have selected an interesting set of data records, we need their ClientID's in order to unambiguously identify the selection's data records.
Therefore we follow the advice of the warning message and open the pop-up dialog
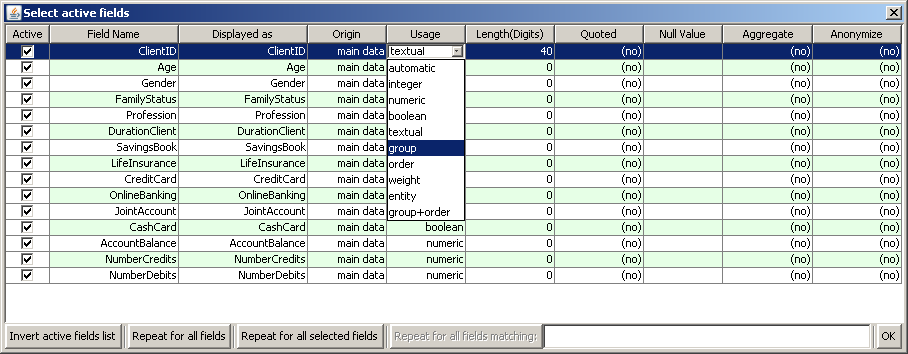
Now we close the pop-up window with the
The main purpose of the 'Statistics and Distributions' panel is to gain a first overview on the kind of information contained in the data. Furthermore, obvious data quality issues become visible, such as fields with many missing or invalid values, fields with erroneous values (e.g. negative age, profession="xxx", etc.). A more sophisticated data quality checking can be performed using the module Deviations and Inconsistencies which is described in a separate tutorial.
The panel 'Statistics and Distributions' consists of three parts separated by horizontal bars. By mouse-drawing these bars, or by clicking on the arrow symbols on the left end of the bars, you can change their size and minimize or maximize each of the three parts.
The first part shows an overview statistics on the active numeric data fields: the original and the displayed field name, the number of rows with missing or invalid (non-numeric) content, the number of different values, and the basic statistical distribution measures such as mean, median, minimum, maximum, standard deviation, etc.
The second part shows an overview statistics on the active textual and Boolean fields: the field name, the number of rows with missing content, the number of different values, the most frequent value with its frequency and the second most frequent value with its frequency.
The third part displays a graphical representation of each field's value distribution in the form of one histogram chart per data field.
For the numeric fields, Synop Analyzer has automatically chosen suitable discretizations into the number of bins that has been specified in the field
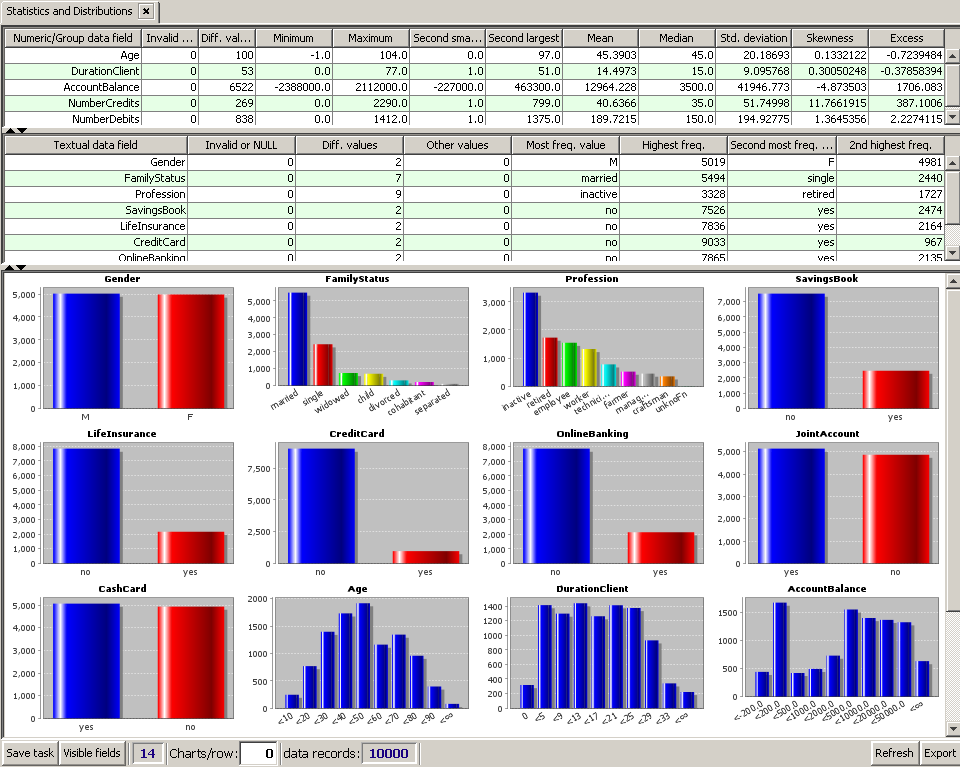
Note: you find more explanations on the module Statistics and Distributions in the module's documentation.
For now, we are satisfied with what we see: the 14 non-group fields apparently contain reasonable values and value distributions, and there are no missing or invalid values. Also, the default binnings and value range definitions performed by Synop Analyzer are suitable for the planned analysis steps. Therefore, we do not further fine-tune the data loading options and directly start a multivariate data exploration.
Pressing the button
By clicking on one of the checkboxes below each chart, you can define a value selection for the corresponding data field. For example, in order to select only those customers who are married, click on the leftmost checkmark below the chart for the field MaritalStatus (this selects all but the married customers), the click on the
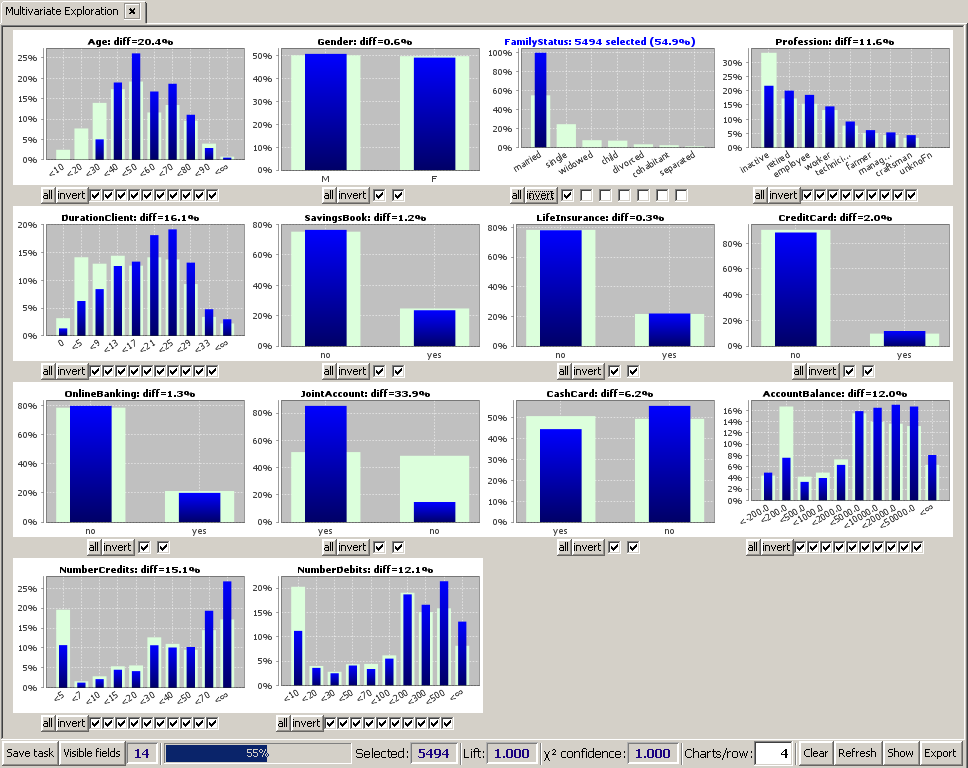
The tool bar at the bottom of the screen shows some overall statistics of the current selection:
The fields' histogram charts can have two different appearances, depending on whether or not a value range selection has been performed for the field:
The y-scale of each histogram contains a percentage number indicating the relative frequency of the single values or value ranges. For example, looking at the histogram for Profession in the picture above we see that on the overall data, about 33% of all data records have Profession=inactive, whereas on the currently selected subset (MaritalStatus=married) only about 21% of the selected data records have the value Profession=inactive.
Let us now assume that the multivariate exploration has been started with the goal to analyzing those customers who have large sums of money on their giro bank account. The question is:
In order to answer this question, we first undo our current selection by pressing the 'all' button for the field MaritalStatus or the
Then we select only those customers with an AccountBalance above 20000: click on the two rightmost checkboxes below the histogram for AccountBalance, then click on the
How did this selection of the 1950 customers with the highest average balance score influence the other fields' value distributions? To answer this we re-arrange the histograms by decreasing difference between the selected and the overall data: we click on the
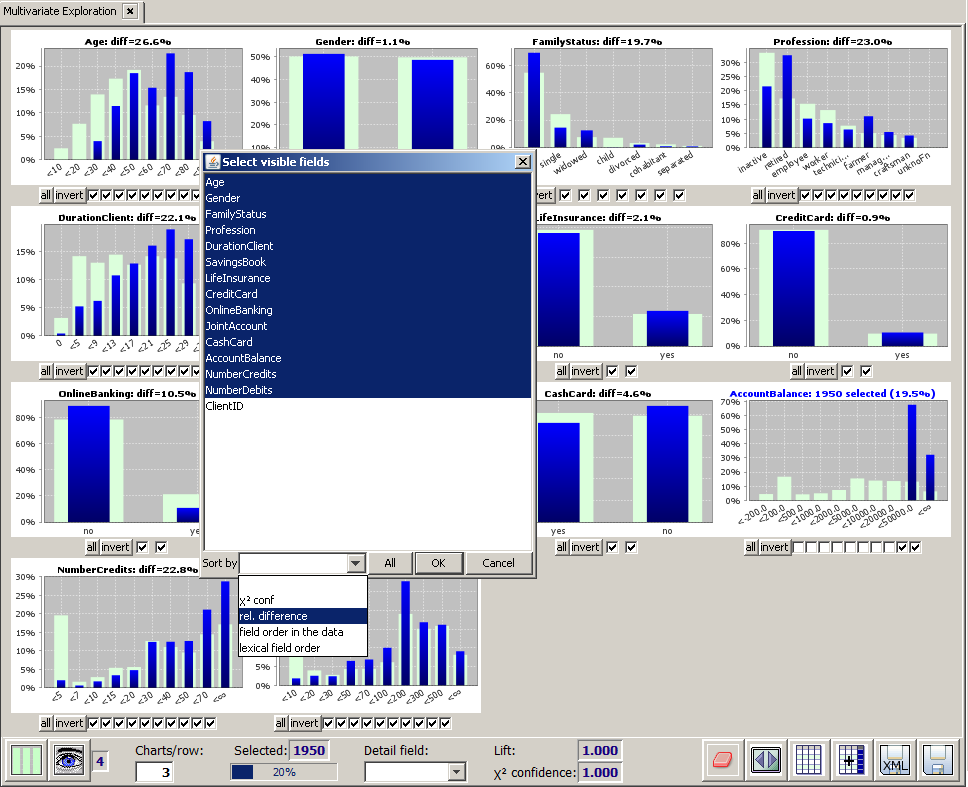
We see that the most significant changes are:
This last observation seems the most interesting to us. We want to focus on those farmers with an account balance of more than 20000 Euros. We therefore narrow down the existing selection by clicking on the fourth checkmark from the right below the histogram for Profession, then on the
Then we again open the
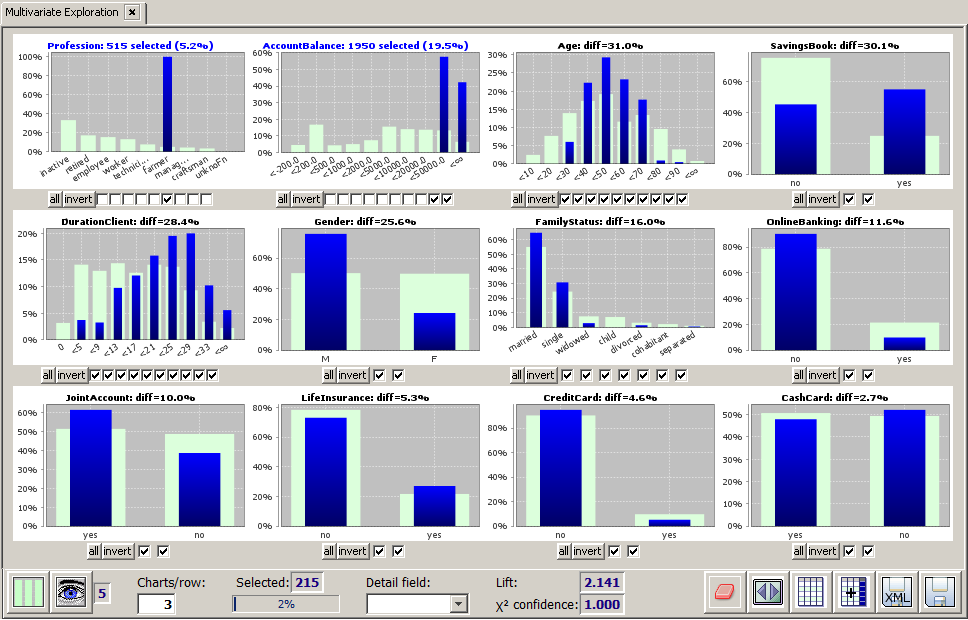
Interestingly, this refinement of the previous selection pushes the age distribution back to the younger age groups (see picture below). Hence, among all customers with high amounts of money on their giro bank account, the farmers rank among the youngest. Furthermore, we see that Gender=m and MaritalStatus=married and MaritalStatus=single are strongly over-represented in this group. And, what is also interesting, most of those 'rich' farmers do not have a life insurance, at least not from our bank. On the other hand, they seem conservative (many of them have a SavingsBook, few of them use OnlineBanking), and they are very loyal customers (DurationClient strongly above average).
We believe that in the previous section we have identified a very promising target group for an up-selling campaign. Our idea is that we want to further narrow down our selection to the married male farmers below 40 years who do not yet have a life insurance from our bank. This group seems to be an excellent target group for a phone call or a personal visit with the goal of speaking about a life insurance for protecting the family:
We perform the selection as described above by clicking on the suitable checkboxes and buttons below the histograms for MaritalStatus (married), Age (<40), Gender (m), LifeInsurance (no).
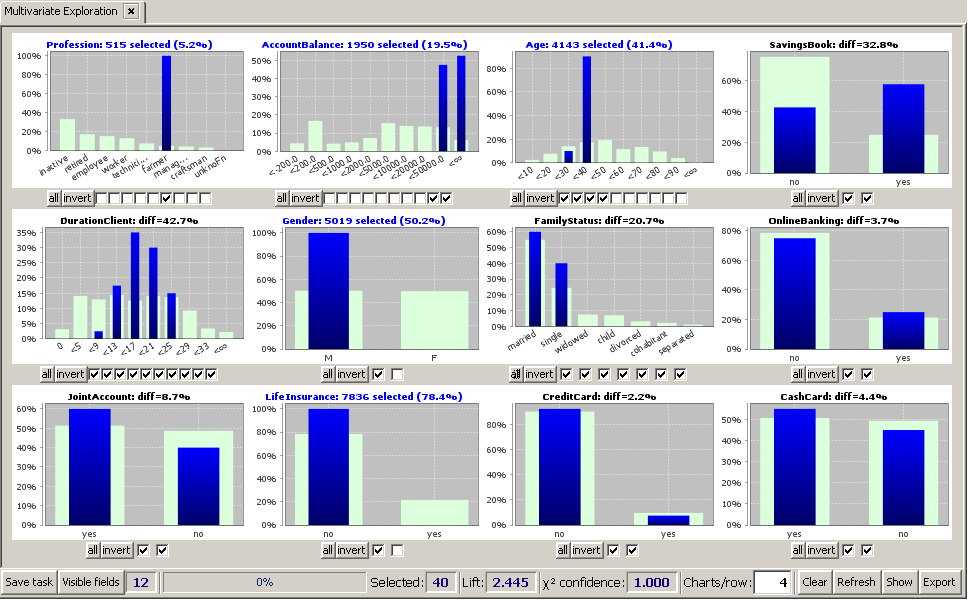
We notice that the remaining group consists of 40 customers, a reasonably small number of customers for being contacted by one sales representative. As a final check before starting the campaign, we would like to introspect the 40 selected data records. To this purpose, we click on the
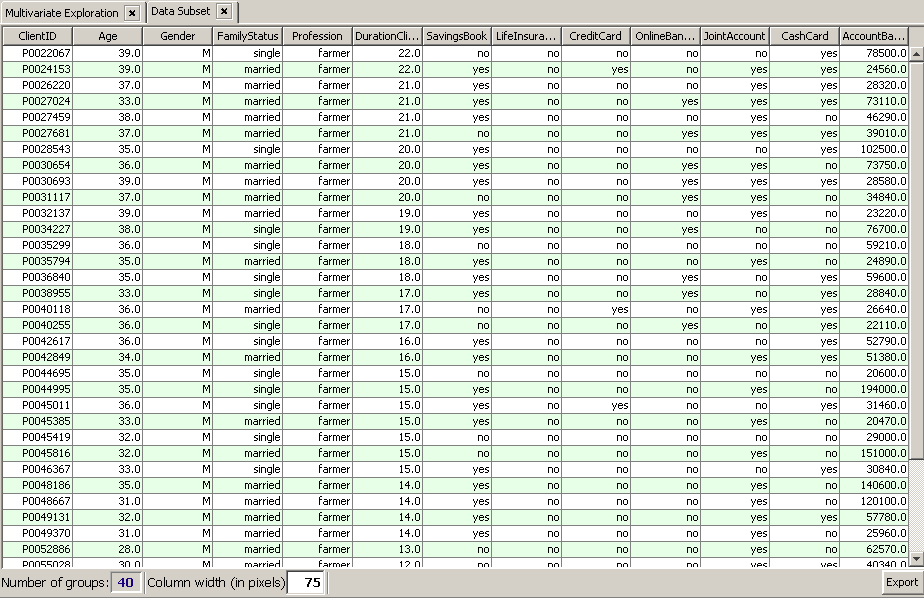
We are satisfied with the selected target group for the sales campaign. Now we want to start the campaign by sending both the analysis rationale and the selected target group to the colleagues who will be responsible for running the campaign but who do not neccessarily have access to Synop Analyzer. We press the
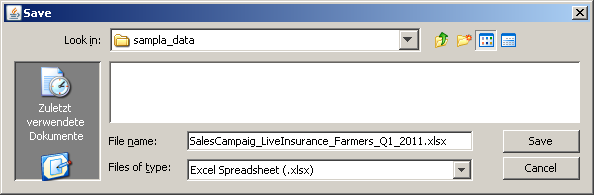
That file can later be opened in MS Excel© or another front-end by the sales representative who will be in charge of contacting the selected people. It contains two tabs with the analysis summary and one tab with the selected data sets:
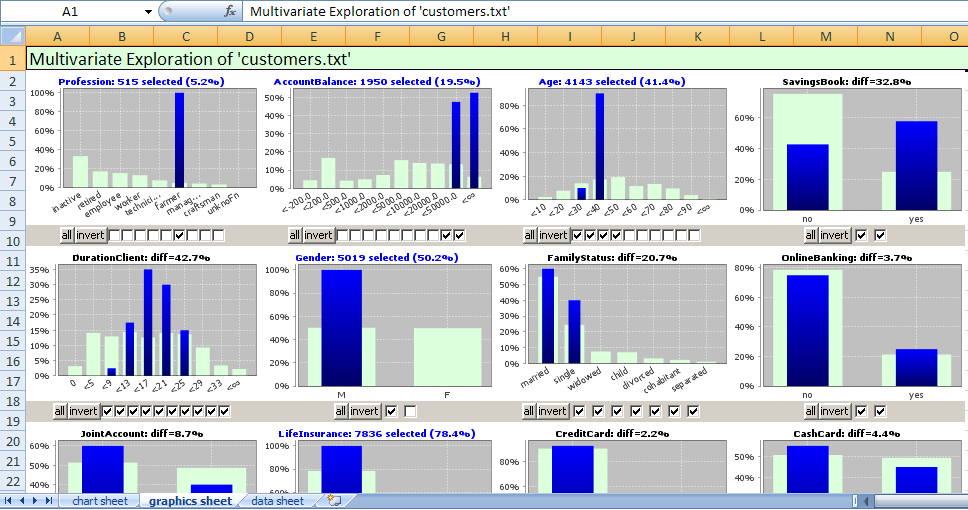
Our successful identification of a subgroup of farmers with a particularly high average balance on their giro accounts motivates us to study the interrelation between a customer's profession and its average balance it more detail.
In the input data panel on the left side of the screen we click on the
By default, each field is divided into two ranges (classes) for the bivariate analysis. For the field PROFESSION that is not what we want to have. Instead, we want to treat each sufficiently frequent profession value as a separate class. Therefore, activate all checkboxes except the rightmost one below the histogram for field Profession. This treats the 7 most frequent profession values as separate classes and creates one summary class for the remaining values craftsmen,... and unknown (see picture below).
The second field we are interested in is the AccountBalance field. Here, we activate all but the third and fourth checkbox below the histogram. This creates the value ranges <-200, -200...200, 200...2000, 2000...5000, 5000...10000, 10000...20000, 20000...50000 and ≥50000. (see picture below).
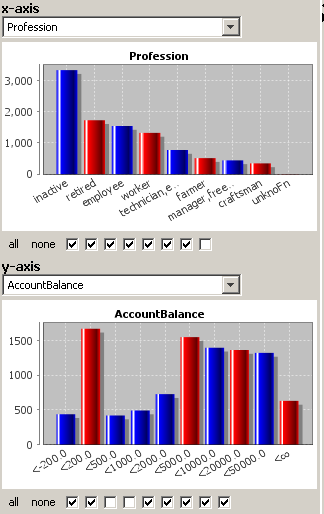
The right-hand side of the panel now shows two bivariate value frequency plots of AccountBalance as a function of Profession.
The upper chart shows which combinations of AccountBalance and Profession appear more (green) or less (red) frequently than expected if the two fields were statistically independent.
Some of the findings are not very surprising: professionally inactive customers have often an account balance near 0, pensioners and managers often have very high account balances, etc. But there are also some surprising findings, for example that managers are strongly over-represented among the customers who have a significantly negative account balance... Einige der Ergebnisse überraschen nicht wirklich: beruflich inaktive Kunden haben oft einen Kontostand in der Nähe von 0, Rentner und Manager öfter sehr hohe Kontostände etc. Aber es gibt auch Überraschungen, z.B. dass Manager stark überrepräsentiert sind in der Gruppe der Kunden mit signifikant hohem negativen Kontostand...
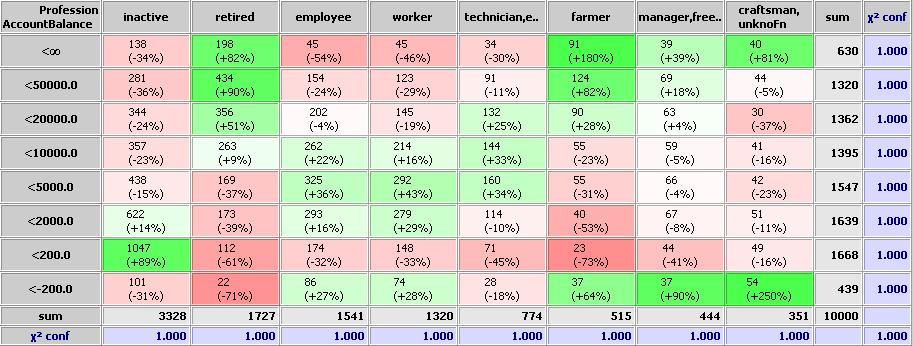
The black 'sum' row and column respectively contains the total number of data records which have the field value given in the column or row header. The black number in the right corner is the total number of records (or, if the check box 'ignore invalid/missing values' in the left part of the panel has been selected, the total number of records which have a valid value in both considered fields.
The meaning of the
The lower part of the right column contains a bivariate plot of absolute value pair counts, the area of each blue circle being proportional to the represented number of records which have the field values at the position (x,y):
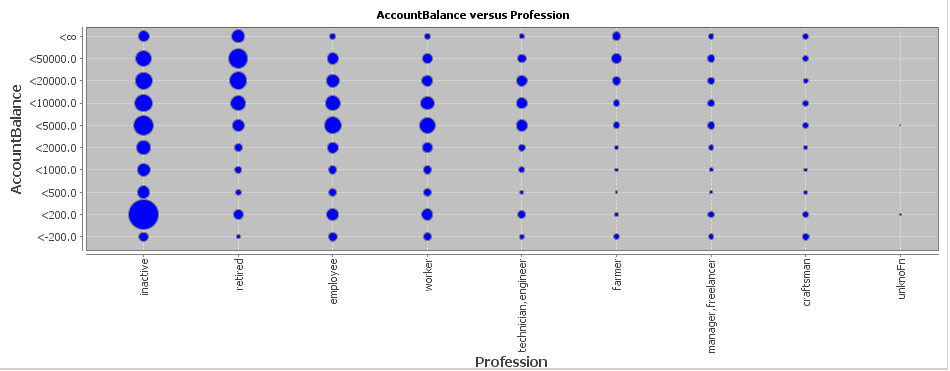
This kind of plot helps in identifying quickly the 'hot spots' of the value pair distribution, i.e. the most frequent field value combinations.
In Summary, we have demonstrated how customer data can be intuitively explored using Synop Analyzer. The exploration required neither an elaborate data preprocessing nor sophisticated statistical or tool handling skills and created insights and evidence which can be immediately applied for marketing campaign planning, sales controlling and other management tasks.